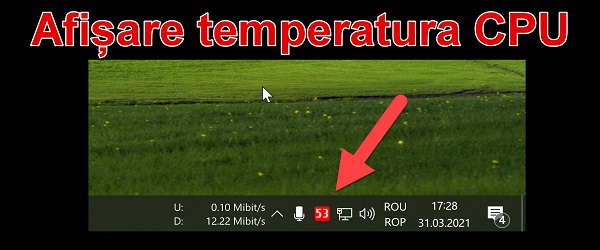
Sobre o que é o tutorial sobre Exibição da temperatura do processador na barra de tarefas do Windows?
No tutorial Exibindo a temperatura do processador na barra de tarefas do Windows, vou mostrar como exibir a temperatura do processador na barra de tarefas (canto inferior direito próximo ao relógio).
Por que é útil ver a temperatura do processador?
Às vezes é muito importante ficar de olho na temperatura dos componentes, especialmente durante o overclock.
Se a temperatura do processador subir muito, o processador, para proteção, entra em throteling térmico, ou seja, reduz sua frequência para resfriar.
À medida que a frequência diminui, o processador se torna ainda menos eficiente. Em conclusão, o aquecimento excessivo do processador leva a um desempenho ruim.
Outras temperaturas ou outras informações podem ser exibidas, não apenas para o processador.
Na barra de tarefas, você pode exibir frequências, tensões e isso para a maioria dos componentes de um PC, não apenas para o processador.
Você pode exibir temperaturas e frequências para a placa de vídeo, para as memórias, para a placa-mãe.
Você pode exibir a porcentagem de carga em cada núcleo do processador, as tensões usadas e muito, muito mais.
HWiNFO é o aplicativo usado no tutorial
O tutorial usa o aplicativo HWiNFO, que você pode baixar gratuitamente no site oficial.
AVISO!
Se você tiver problemas com um ruído estranho de seu PC após instalar o aplicativo, é de uma configuração para escanear o HDD. É um ruído típico feito pelo disco rígido e soa como uma espécie de guincho a cada 2-3 segundos.
Resolução do disco rígido / unidade de disco HWiNFO:
Nas configurações do HWiNFO (clique com o botão direito no ícone / configurações da bandeja), vá para Segurança e IDE / (S) ATA Drive Scan, selecione Disable Drive e pressione OK e reinicie o aplicativo.
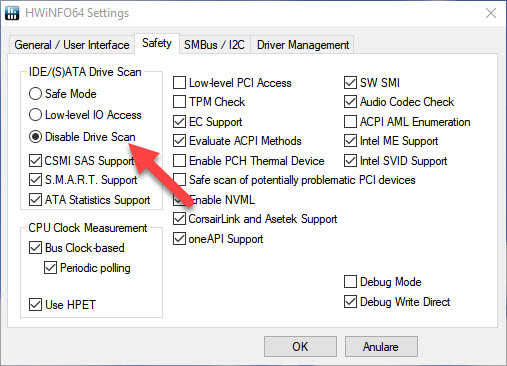
Hardware semelhante, overclocking, tutoriais informativos:

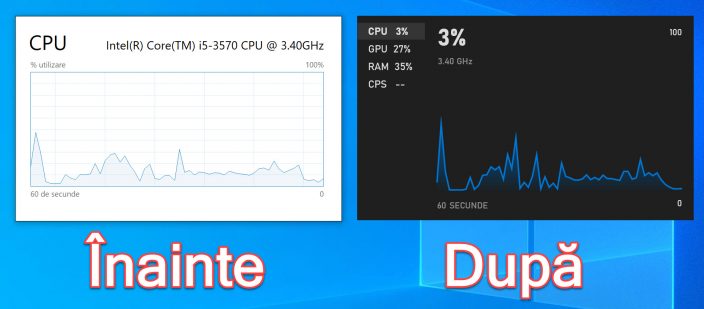

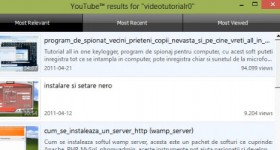







Olá Cristi,
Seria interessante apresentar todo o programa.