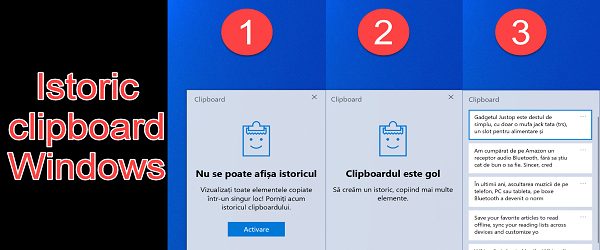
Sobre o que é o Tutorial do histórico da área de transferência no Windows 10?
Neste Tutorial do histórico da área de transferência no Windows 10, mostrarei como habilitar o histórico da área de transferência no Windows 10 ou como copiar várias coisas para o Windows em uma linha, mas todas na área de transferência.
Para que serve o histórico da área de transferência?
O ambiente mais adequado para ativar o histórico da área de transferência é o ambiente do escritório, onde você trabalha com texto e copia / cola.
Outro ambiente onde histórico da área de transferência pode ser realmente útil é na área da escola, onde alunos e professores podem facilitar muito o trabalho.
Por que o histórico da área de transferência é tão bom?
Ao ativar o histórico da área de transferência, você pode copiar até 25 itens para a área de transferência, html, imagens e texto, mas não mais que 4 MB cada. Obviamente, se você quiser, pode copiar qualquer coisa, por maior que seja, mas se exceder 4 MB, ela não entrará no histórico da área de transferência.
Como habilito o histórico da área de transferência no Windows 10?
Ativar histórico da área de transferência:
Variante 1 - Configurações / Sistema / Área de transferência / Histórico da área de transferência / "Ativar"
Opção 2 - clique em "TastaWindows + V"" Ativar "
Usando o histórico da área de transferência:
Copiar (com copiar ou Ctrl + C) coisas normais, como texto, html, imagens, código de, no máximo, 4 MB cada e, quando você quiser colocar "colar", pressione a combinaçãoTecla Win + V"







Não vejo uma área de transferência nas configurações. Soluções?
Saya kalau ketik teclado kalau tidak sengaja tekan tombol shift suka erorr kenapa ya?
Opção 2 - pressione “Ctrl + V” “Ativar” - está incorreta
Tecla Windows + V - a opção correta
Obrigado pela correção, eu corrigi.
Experimente a tecla da janela + V
você atualiza o Windows 10 diariamente?
Não, eu não penso assim.
Tutorial muito interessante e útil. Obrigado.
água portátil?