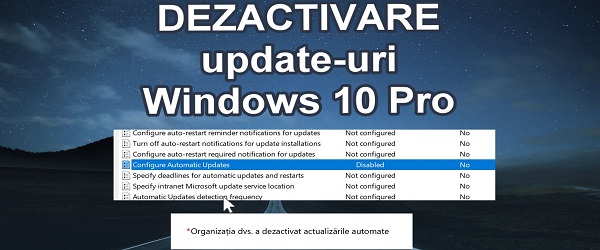
O que é o tutorial para o Windows 10 pro Stop Windows Update?
No tutorial Parar o Windows Update, o Windows 10 pro mostrará como parar o Windows Update rapidamente e sem a instalação de programas adicionais.
Por que deixar o Windows Update funcionar?
Normalmente, é bom fazer atualizações em qualquer sistema operacional. Isso aumenta o nível de segurança, adicionando patches, ele pode corrigir alguns bugs ou uma nova atualização pode trazer novas funcionalidades.
Por que queremos parar o Windows Update?
Às vezes, o Windows Update pode dificultar o sistema operacional, especialmente para hardware mais antigo, com pouca RAM, armazenamento lento ou capacidade de processamento insuficiente.
Há casos em que há poder de processamento suficiente e armazenamento rápido, mas a tarefa está em execução, por exemplo, um jogo competitivo.
No caso de jogos, você também precisa de um tempo de resposta de rede rápido, que pode ser tratado com a atualização do Windows, mesmo quando seu mundo é mais caro para o jogo.
Há também casos especiais para o desejo de optar por não participar do Windows Update.
Nos últimos anos, o Windows como tornou-se um experimento ao vivo, e as cobaias somos nós.
Desde drivers que não funcionam mais, até exclusão acidental de dados, são alguns dos muitos aborrecimentos que os usuários experimentam após fazer uma nova atualização.
É inacreditável que, em 2020, você ainda possa estar animado com as atualizações, mais do que em Windows XP.
Como paramos o Windows Update?
Este método é válido apenas para o Windows 10 Pro. Se você também quiser um tutorial para o Windows 10 Home, escreva-me nos comentários.
- Na caixa de pesquisa no menu Iniciar, digite
gpedit.msc - Clique com o botão direito em "Executar como administrador"
- Vá para:
Configuratie computer / Administrative templates / Windows components / Windows update(selecione) e clique duas vezes com o botão direito do mouseConfigure Automatic Updates - Verifique aqui "
Disabled"Então aperte Inscreva-se şi OK
Tutoriais semelhantes - Pare o Windows Update Windows 10 Pro:
- Desligue rapidamente o computador, incluindo aplicativos abertos em segundo plano
- Causas para um computador lento, vamos ver o que ele tem!
- Instalar o Windows 10 na conta local - a Microsoft oculta esta opção
- Solucionadores de problemas portáteis do Windows para PC
- Licença original do Windows 10 para a lei 25.







OK Crtisti muito obrigado
Uma pergunta, se puder, você sabe alguma coisa sobre como corrigir os problemas de som de sincronização versus imagem no modo de fluxo (online-live). está acontecendo no win.10 pro 1909. Fiz todas as configurações possíveis, incluindo os drivers genéricos do Windows, mas não foram resolvidos. Houve alguns problemas com os drivers de áudio da realtek, mas nem todos têm a placa de áudio da realtek. Tenha um bom dia
Obrigado por revelar esse segredo muito útil.
Eu também preciso desse segredo para a edição Home.
Você poderia fazer o tutorial prometido?
Também desejo o Windows 10 Home.
Quero vídeo tutorial - Pare o Windows Update Windows 10 Home. Graças.
Obrigado, informações úteis, mostre-nos para 10 casa
Estamos aguardando a versão inicial, obrigado!
Desisti porque não tinha o gpedit.msc e não tinha vontade de baixar o arquivo e copiá-lo pelas janelas
Quero vídeo tutorial - Pare o Windows Update Windows 10 Home. Graças.